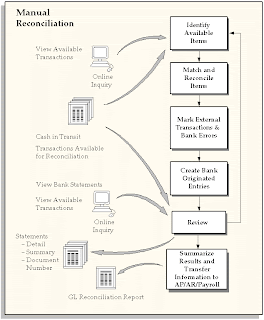
In Cash Management you can reconcile a bank statement manually as well as automatically. You can use the manual method to reconcile any bank statement, whether imported or entered manually. In addition, you can create new bank statement lines as you reconcile transactions, as well as update the reconciliation information for a previously manually-or automatically-reconciled statement.
When you use manual reconciliation, you reconcile each bank statement line with available transactions. You can search for Payroll payments, Receivables receipts, Payables payments, miscellaneous transactions, GL journal entries, open interface transactions, and statement lines that meet specific criteria, and reconcile the statement line against them. If the bank statement belongs to a bank account shared by Oracle Treasury and Oracle Cash Management, you can search for Treasury settlements using the Reconciliation Open Interface. You can search for transactions based on customer or supplier, batch name, or remittance number, as well as ranges for transaction numbers, transaction date, transaction amount, and maturity date. You can search for journal entries based on Period Name, Journal Entry Name, Document Number, or Line Number.
As you reconcile a statement manually, you may need to create transactions to account for differences between the sum of the reconciled transaction and the line amount. For example, you can create a miscellaneous transaction to account for bank charges or interest. You can also create Payables payments and Receivables receipts from Cash Management. To account for amount differences for Treasury settlements, you need to create exposure transactions in Oracle Treasury.
Recalculating Amount Differences
When manually reconciling, you can automatically default the amount difference between the statement line amount and the transaction amount to the Charges and Errors field based on how the system parameters are set.
For Payables payments or payment batches:
When the AP Tolerance Differences system parameter is set to Errors, the statement line charges amount defaults to the Charges field. The remaining amount difference between the statement line amount and the transaction amount defaults to the Errors field.
When the AP Tolerance Differences system parameter is set to Charges or is not defined, the amount difference between the statement line amount and the transaction amount defaults to the Charges field.
For Receivables receipts or remittance batches:
The amount differences between the statement line amount and the transaction amount defaults to the Charges field.
When you use manual reconciliation, you reconcile each bank statement line with available transactions. You can search for Payroll payments, Receivables receipts, Payables payments, miscellaneous transactions, GL journal entries, open interface transactions, and statement lines that meet specific criteria, and reconcile the statement line against them. If the bank statement belongs to a bank account shared by Oracle Treasury and Oracle Cash Management, you can search for Treasury settlements using the Reconciliation Open Interface. You can search for transactions based on customer or supplier, batch name, or remittance number, as well as ranges for transaction numbers, transaction date, transaction amount, and maturity date. You can search for journal entries based on Period Name, Journal Entry Name, Document Number, or Line Number.
As you reconcile a statement manually, you may need to create transactions to account for differences between the sum of the reconciled transaction and the line amount. For example, you can create a miscellaneous transaction to account for bank charges or interest. You can also create Payables payments and Receivables receipts from Cash Management. To account for amount differences for Treasury settlements, you need to create exposure transactions in Oracle Treasury.
Recalculating Amount Differences
When manually reconciling, you can automatically default the amount difference between the statement line amount and the transaction amount to the Charges and Errors field based on how the system parameters are set.
For Payables payments or payment batches:
When the AP Tolerance Differences system parameter is set to Errors, the statement line charges amount defaults to the Charges field. The remaining amount difference between the statement line amount and the transaction amount defaults to the Errors field.
When the AP Tolerance Differences system parameter is set to Charges or is not defined, the amount difference between the statement line amount and the transaction amount defaults to the Charges field.
For Receivables receipts or remittance batches:
The amount differences between the statement line amount and the transaction amount defaults to the Charges field.
To manually reconcile a previously-entered bank statement:
1. Import or manually enter the statement information.
Note: If you don't use Oracle Receivables Automatic Lockbox, and your bank statement includes direct deposits or bank transfers, you must create the related receipts manually in Receivables before you can reconcile them in Cash Management. For more information on Automatic Lockbox, see your Oracle Receivables User's Guide.
2. Navigate to the Find Bank Statements window.
3. Enter the query criteria for the statement you want to reconcile, or leave the criteria blank to query all existing statements.
4. Choose Find to see the Reconcile Bank Statements window containing the statements that meet your query criteria.
Note: You can open custom folders that display statement information in a custom format if you or your organization has defined any. Refer to the Oracle Applications User's Guide for more information on modifying and saving folders.
5. Select the statement you want to reconcile, and choose Review. Cash Management displays the Bank Statement window, with the header information for the account you queried, including Bank Name, Bank Branch, statement Date, bank Currency, Document Number, and Statement Number. You can update any of the header information except for the bank information and the Currency. If you use automatic document sequence numbers, you cannot change the Document Number either.
The GL date defaults to the bank statement date. You can update it, or override it on the individual payment or receipt transaction.
6. Choose Lines to see the Bank Statement Lines window.
7. Select the statement line that you want to reconcile.
8. Choose Available to search for detail or batch transactions that are available for reconciliation.
9. Enter your search criteria in the Find Transactions window.
10. Select the available detail and batch transactions that apply to the current bank statement line.
11. (Optional) Choose the Recalculate button.
12. Reconcile the available detail or batch transactions.
13. Reconcile other statement lines.
14. (Optional) Create miscellaneous transactions for bank statement transactions with no matching Payables, Receivables, or General Ledger activity.
Note: Miscellaneous payments are actually handled as negative receipts by Cash Management. Therefore, to create miscellaneous payments you must have Receivables installed and set up.
15. (Optional) Create payments or receipts for bank statement transactions with no matching Payables or Receivables activity.
16. Reverse any NSF or rejected bank transactions.
17. Optionally, when you have reconciled all the bank statement lines, mark your bank statement as complete.
18. Save your work.
19. You can review the results of reconciliation in the following reports:
Bank Statement Detail Report
Bank Statement Summary Report
Bank Statement Document Number Report
20. Transfer the accounting transactions you created during reconciliation for Payables and Receivables to your General Ledger.
21. Review the GL Reconciliation Report.
1. Import or manually enter the statement information.
Note: If you don't use Oracle Receivables Automatic Lockbox, and your bank statement includes direct deposits or bank transfers, you must create the related receipts manually in Receivables before you can reconcile them in Cash Management. For more information on Automatic Lockbox, see your Oracle Receivables User's Guide.
2. Navigate to the Find Bank Statements window.
3. Enter the query criteria for the statement you want to reconcile, or leave the criteria blank to query all existing statements.
4. Choose Find to see the Reconcile Bank Statements window containing the statements that meet your query criteria.
Note: You can open custom folders that display statement information in a custom format if you or your organization has defined any. Refer to the Oracle Applications User's Guide for more information on modifying and saving folders.
5. Select the statement you want to reconcile, and choose Review. Cash Management displays the Bank Statement window, with the header information for the account you queried, including Bank Name, Bank Branch, statement Date, bank Currency, Document Number, and Statement Number. You can update any of the header information except for the bank information and the Currency. If you use automatic document sequence numbers, you cannot change the Document Number either.
The GL date defaults to the bank statement date. You can update it, or override it on the individual payment or receipt transaction.
6. Choose Lines to see the Bank Statement Lines window.
7. Select the statement line that you want to reconcile.
8. Choose Available to search for detail or batch transactions that are available for reconciliation.
9. Enter your search criteria in the Find Transactions window.
10. Select the available detail and batch transactions that apply to the current bank statement line.
11. (Optional) Choose the Recalculate button.
12. Reconcile the available detail or batch transactions.
13. Reconcile other statement lines.
14. (Optional) Create miscellaneous transactions for bank statement transactions with no matching Payables, Receivables, or General Ledger activity.
Note: Miscellaneous payments are actually handled as negative receipts by Cash Management. Therefore, to create miscellaneous payments you must have Receivables installed and set up.
15. (Optional) Create payments or receipts for bank statement transactions with no matching Payables or Receivables activity.
16. Reverse any NSF or rejected bank transactions.
17. Optionally, when you have reconciled all the bank statement lines, mark your bank statement as complete.
18. Save your work.
19. You can review the results of reconciliation in the following reports:
Bank Statement Detail Report
Bank Statement Summary Report
Bank Statement Document Number Report
20. Transfer the accounting transactions you created during reconciliation for Payables and Receivables to your General Ledger.
21. Review the GL Reconciliation Report.
Comments
Post a Comment