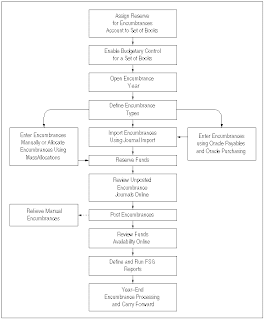
With General Ledger you can record pre-expenditures commonly known as encumbrances. The primary purpose of tracking encumbrances is to avoid overspending a budget. Encumbrances can also be used to predict cash outflow and as a general planning tool.
To use the full capabilities of encumbrance accounting, you must enable the budgetary control flag for a set of books. When you enable the budgetary control flag, the system automatically creates encumbrances from requisitions, purchase orders and other transactions originating in feeder systems such as Purchasing and Payables.
When you do not enable the budgetary control flag, you can still enter manual encumbrances via journal entry, but you cannot generate encumbrances from requisitions and purchase orders.
You have two options for using encumbrance data to monitor over-expenditure of a budget: After actuals and encumbrances have been posted, you can generate reports to show over-expenditures. You can also can use funds checking to prevent over-expenditures before they occur.
To use the full capabilities of encumbrance accounting, you must enable the budgetary control flag for a set of books. When you enable the budgetary control flag, the system automatically creates encumbrances from requisitions, purchase orders and other transactions originating in feeder systems such as Purchasing and Payables.
When you do not enable the budgetary control flag, you can still enter manual encumbrances via journal entry, but you cannot generate encumbrances from requisitions and purchase orders.
You have two options for using encumbrance data to monitor over-expenditure of a budget: After actuals and encumbrances have been posted, you can generate reports to show over-expenditures. You can also can use funds checking to prevent over-expenditures before they occur.
To use General Ledger encumbrance accounting:
1. Define Reserve for Encumbrance account for each set of books.
1. Define Reserve for Encumbrance account for each set of books.
2. Enable Budgetary Control for your set of books to automatically create encumbrance entries from Oracle Purchasing and Oracle Payables.
However, you need not define budgetary control options for your detail or summary accounts nor must you define budgetary control groups.
3. Open encumbrance years to enter and post encumbrance entries to future periods. Your initial encumbrance year is opened automatically when you open your first period for your set of books.
General Ledger uses the last period of your latest open encumbrance year to determine how far to calculate your project-to-date encumbrance balances.
4. Define encumbrance types.
5. Define financial encumbrance options in Purchasing and Payables in the Financials Options window.
6. Enter encumbrances manually.
7. Import encumbrances using Journal Import.
4. Define encumbrance types.
5. Define financial encumbrance options in Purchasing and Payables in the Financials Options window.
6. Enter encumbrances manually.
7. Import encumbrances using Journal Import.
8. Enter encumbrances via Purchasing and Payables.
Purchasing automatically creates unposted encumbrance entries for General Ledger when you approve a requisition or purchase order.
Payables automatically creates unposted encumbrance entries for General Ledger to encumber funds for purchase order variances and unmatched invoices.
Purchasing automatically creates unposted encumbrance entries for General Ledger when you approve a requisition or purchase order.
Payables automatically creates unposted encumbrance entries for General Ledger to encumber funds for purchase order variances and unmatched invoices.
General Ledger immediately updates your funds available when you reserve funds for your transactions in Purchasing and Payables. However, you must post your encumbrance entries to review funds available in Financial Statement Generator reports.
9. Reserve funds for encumbrance entries to allow posting of encumbrances. To do so, do one of the following:
Reserve funds online in the Enter Encumbrances window. See: Entering Encumbrances.
Reserve funds in batch by running the Mass Funds Check/Reservation program. See: Running the Mass Funds Check/Reservation Program.
Have the Posting program automatically reserve funds when you post your encumbrance batch. See: Posting Journals.
Suggestion: We recommend that you let the Posting program automatically reserve funds. Since reserving funds for encumbrance entries independent of budgetary control is always successful, this method requires no user intervention.
10. Review unposted encumbrance journal entries online. See: Reviewing Encumbrances.
11. Post encumbrances.
12. Relieve encumbrances.
13. Review funds available.
14. Define and submit encumbrance reports using the Financial Statement Generator. For example, you might define a Funds Available report to measure budgets against expenditures and encumbrances. See: Overview of Financial Statement Generator.
You can also use standard reports to review your encumbrance balances and activity. Standard reports include the following:
Encumbrance Trial Balance Report.
General Ledger Report.
Account Analysis Report.
15. Perform Year-End Encumbrance Processing.
16. Carry Forward Year-End Encumbrances.
9. Reserve funds for encumbrance entries to allow posting of encumbrances. To do so, do one of the following:
Reserve funds online in the Enter Encumbrances window. See: Entering Encumbrances.
Reserve funds in batch by running the Mass Funds Check/Reservation program. See: Running the Mass Funds Check/Reservation Program.
Have the Posting program automatically reserve funds when you post your encumbrance batch. See: Posting Journals.
Suggestion: We recommend that you let the Posting program automatically reserve funds. Since reserving funds for encumbrance entries independent of budgetary control is always successful, this method requires no user intervention.
10. Review unposted encumbrance journal entries online. See: Reviewing Encumbrances.
11. Post encumbrances.
12. Relieve encumbrances.
13. Review funds available.
14. Define and submit encumbrance reports using the Financial Statement Generator. For example, you might define a Funds Available report to measure budgets against expenditures and encumbrances. See: Overview of Financial Statement Generator.
You can also use standard reports to review your encumbrance balances and activity. Standard reports include the following:
Encumbrance Trial Balance Report.
General Ledger Report.
Account Analysis Report.
15. Perform Year-End Encumbrance Processing.
16. Carry Forward Year-End Encumbrances.
Comments
Post a Comment